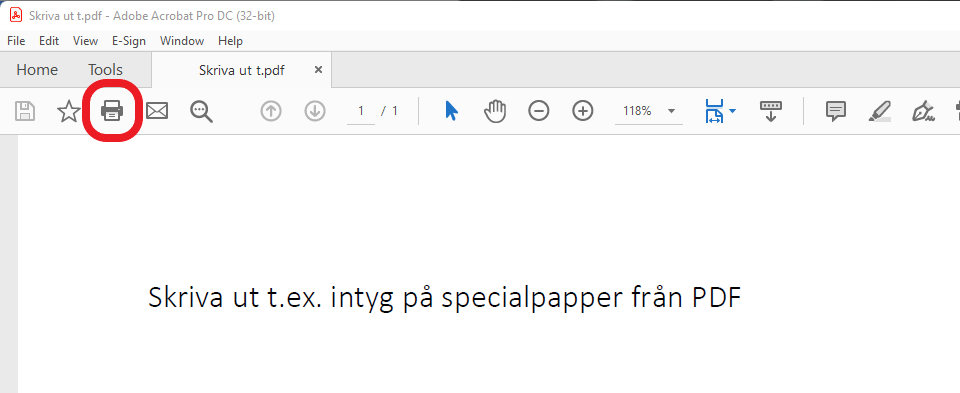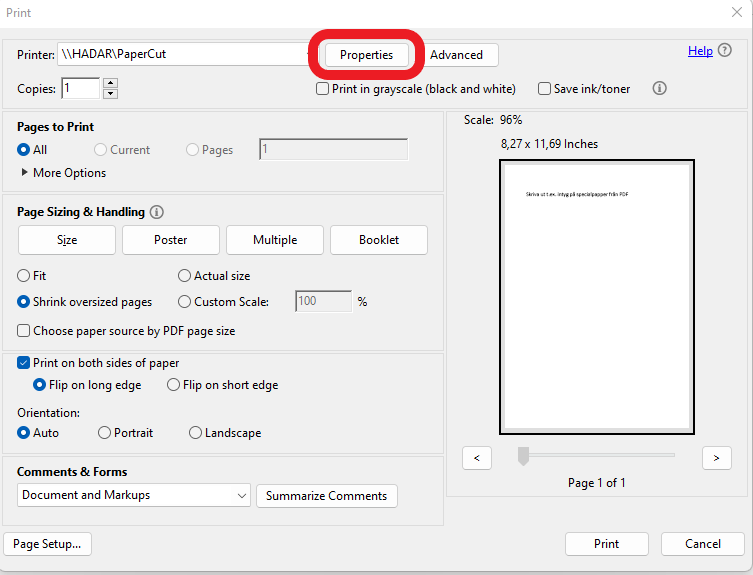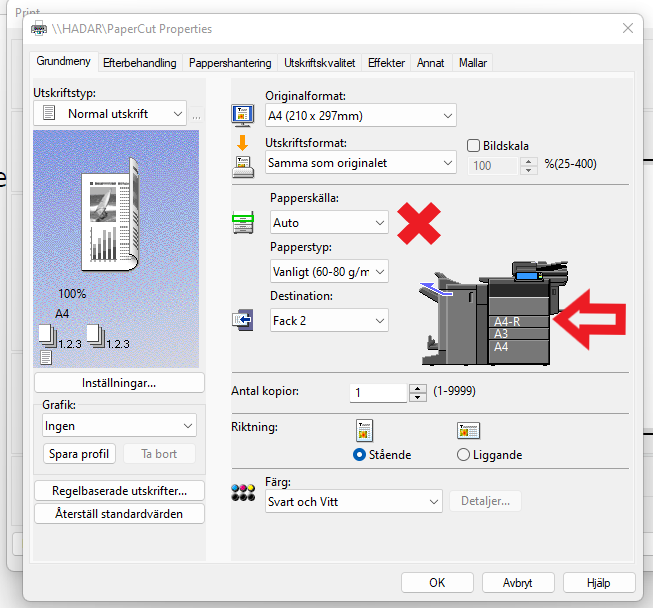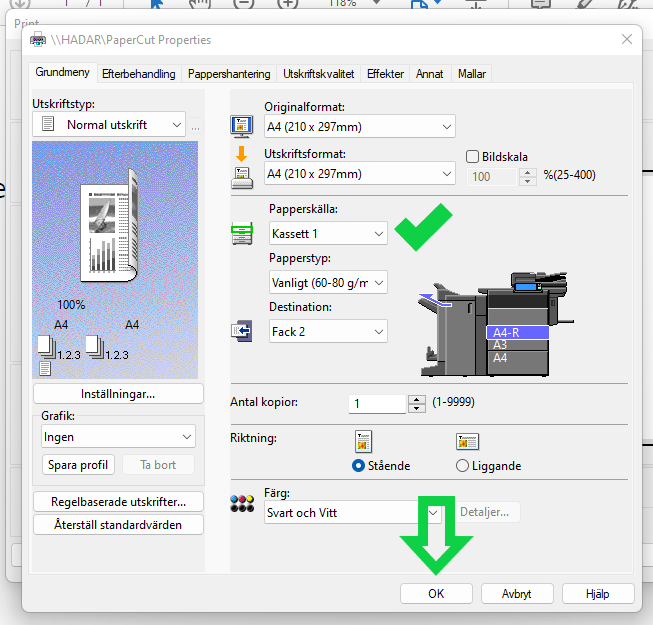IT, telefoni och inköp av utrustning
Arbete på högskolan utförs till stor del i eller med hjälp av ett program eller IT-system. Här finns information om, manualer och tips för att hjälpa dig hitta rätt och få svar på vanliga frågor.
Trådlösa nätverk på Södertörns högskola
Högskolan har ett antal trådlösa nätverk. Det innebär att alla studenter och all personal kan surfa trådlöst inom högskolans lokaler. Beroende på vilket nät du är ansluten till, ser resursutbudet olika ut.
Förutsättningen för att du ska kunna surfa trådlöst är att användarbehörigheten till högskolans nätverk (SUNI) är giltig eller att du har ett giltigt gästkonto för nätaccess.
Vill du komma åt alla högskolans tjänster via trådlöst nätverk?
Har du en högskoleförvaltad dator ska du då använda nätverket SuniPersonal. Om du har en självförvaltad dator använder du nätverket Eduroam och VPN, läs mer om fjärråtkomst nedan.
Telefoni
I juni 2023 bytte högskolan leverantör av telefoni från Telia till Telenor. Bytet innebar att fasta telefoner ersattes med en datorklient, alltså en telefon i din dator. Datorklienten heter One X och kommer finnas installerad på alla personaldatorer. Läs mer om Telenor One X och telefonisystemet på verktygssidan.
Har du problem med din telefon eller anknytning, kontakta Infocenter, info@sh.se
Fjärråtkomst till SUNI
Via programvaran Cisco AnyConnect (eller SH-DirectAccess) når du dina interna resurser på G: och H:. Du installerar själv programvaran på din dator och via detta program (ej via webbläsare som det var tidigare) når du dina dokument via en säker anslutning.
Läs mer om fjärråtkomst och verktygen som möjliggör detta på verktygssidan (eller klicka på länken nedan för att komma direkt till sidan).
SH-konto
Personal får vid sin anställning en användaridentitet (SH-konto) med användarnamn och lösenord för tillgång till högskolans IT-system.
Tvåstegsverifiering (MFA)
Tvåstegsverifiering är en åtgärd för att öka säkerheten för inloggning med SH-konto till våra IT-tjänster. Det innebär att du utöver lösenord verifierar din inloggning genom att godkänna inloggningen på din mobiltelefon eller skriva in en kod från en så kallad SH-dosa.
Främsta skälet är för att skydda vår forskningsdata och all information i högskolans system från att förstöras eller komma i orätta händer. Det är också ett lagkrav för alla myndigheter enligt MSB 2020:6.
Uppmaning om att verifiera sig med tvåstegsverifiering
Krav på tvåstegsverifiering kan uppstå av olika anledningar.
- Systemet du loggar in på kräver tvåstegsverifiering
- Inloggningstjänsten har beräknat att din inloggning har en ökad risk, t.ex. att du loggar in från en ny enhet, från en ny ort eller liknande.
- Det har gått en viss tid sedan du senast verifierade dig med tvåstegsverifiering.
Två alternativ för tvåstegsverifiering
Det finns två olika sätt att använda tvåstegsverifiering. Det smidigaste sättet är att använda Microsoft Authenticator, en app som installeras på en mobiltelefon. Om du inte har möjlighet att ha Microsoft Authenticator på din mobiltelefon finns alternativet att ha en SH-dosa.
Microsoft 365 och Microsoft Office Online
Microsoft 365 är en molntjänst (webbaserad datortjänst, som är placerad utanför organisationen). Microsoft 365 inkluderar onlineversioner av Microsoft-program såsom Word, Excel, PowerPoint, Outlook, OneNote samt flera andra tjänster som digitala möten och möjlighet att lagra och dela filer online som Teams och OneDrive.
Genom ditt SH-konto på Södertörns högskola, får du tillgång till onlinetjänsterna som ingår i Microsoft 365.
E-postloggar
Med stöd av tryckfrihetsförordningens regler om handlingsoffentlighet, kan högskolan få begäran om att handlingar eller e-postloggar ska lämnas ut till enskilda (Rutin angående allmänna handlingar i e-post, 1491-1.1.2-2018).
Nedan finns instruktioner och ett dokument som hjälp i ditt arbete att själv skriva ut en e-postlogg.
Licensadministration
Från 1 januari 2015 fick Campus- och IT-avdelningen uppdraget att ansvara för Södertörns högskolas licensadministration.
Dnr 2695/1.1.2/2014
Uppdraget innebär att licensadministrationen ansvarar för att högskolan är rätt licensierad.
- Licensadministrationen ska ha kontroll på innehav, inköp och installationer av licensierad programvara
- Licensadministrationen ska sträva efter att hålla ned högskolans licenskostnader
- Högskolan ska klara eventuella programvarudistributörers licensrevisioner
För att kunna ha kontroll på alla högskolans licenser måste rutiner och regelverk efterlevas. Det kan i vissa fall upplevas som byråkratiskt och krångligt. Licensadministrationen strävar alltid efter att förenkla processerna så mycket som möjligt utan att göra avkall på kraven.
Programvarubeställning
Alla programvaror som installeras på högskolans datorer ska beställas och registreras. Vissa programvaror installeras på samtliga datorer och behöver inte beställas. Ytterligare programvaror kontrolleras och läggs upp i självhjälpsportaler där du själv kan installera dom.
Läs mer om hur du som användare beställer programvaror, hur du som attestant hanterar beställningar med mera på programvarubeställningens verktygssida.
Inköp av IT-utrustning
Campus- och IT-avdelningen bistår med inköp av IT-utrustning till samtliga institutioner och avdelningar på högskolan.
Beställningar görs genom formulär på ”Min sida” i inloggat läge på Medarbetarwebben. Beställningar godkänns av närmsta chef.
PC
För att upprätthålla högskolans miljömål så tas det fram en modell av bärbar dator som ska passa för de flesta användningsområden inom högskolan. Ett antal datorer finns alltid på lager på högskolan för snabb leverans. Dator som väljs ut är av fabrikatet Dell. Se mer information nedan under "Rekommenderad IT-utrustning".
Avdelningar och institutioner bekostar sin utrustning själv, men återbruk av utrustning ska gynna hela högskolan och kan därför sekundärt erbjudas andra organisationer inom högskolan.
MAC
Inköpen av Mac-datorer är färre och görs individuellt och beställs allt eftersom.
Valet att köpa in och använda en Mac ska vara restriktivt då de inte fullt ut är anpassade till en större IT-miljö. Garantitiden är 1 år och service utförs i auktoriserad verkstad där brukaren själv ansvarar för logistiken kring inlämning för service.
Kringutrustning
Viss kringutrustning kan du beställa via formulär på "Min sida" i inloggat läge på Medarbetarwebben och hämta upp i Infocenter. Saknas det du behöver så lägger du en beställning så samköps det hos Campus- och IT-avdelningen för att spara på transportkostnader. Viss väntetid kan då uppstå.
Utskrift, kopiering och skanning
Associera ditt passerkort till utskriftssystemet
Utskrifter som hämtas ut i systemet behöver kvitteras. Man behöver då identifiera sig med användarnamn och lösenord för att bruka maskinen och få ut sina utskrifter. För att förenkla den processen kan man associera sitt passerkort till systemet. Det gör du genom att hålla kortet mot kortläsaren på kopiatorn. Ange därefter inloggningsnamn (utan suni.se) och därefter lösenordet. Systemet knyter nu samman det kortet med din inloggning. Skaffar du ett nytt passerkort behöver du göra om proceduren.
It-forum
It-forum består av Campus- och It-avdelningen och insatta it-användare som inventerar behov och diskuterar lösningar för högskolans it-miljö.
Information
Har du frågor om innehållet? Se kontakt i respektive plusbox
Önskemål om uppdateringar på sidan? - Fyll i detta formulär
Övriga frågor, vänligen vänd dig till info@sh.se




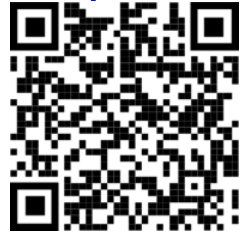
%20(3)%20dell.jpg)