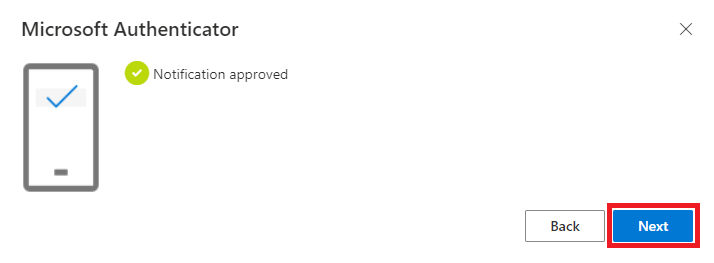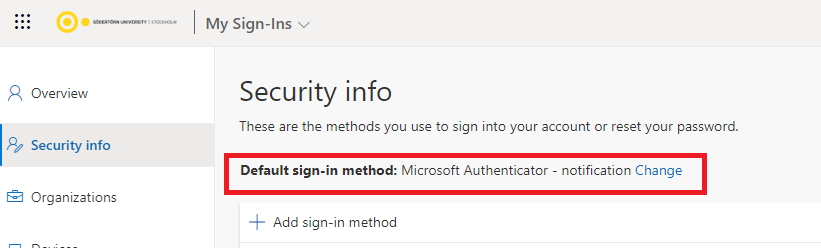IT support & telephony
A great deal of work at the university is done using software or IT systems. This page includes information about multi-factor authorisation.
Telephony
During the summer, the university is changing its telephony supplier from Telia to Telenor and all the desk telephones will be removed. Instead, you will use a telephone in your computer. The computer client is called One X and will be installed on all staff computers.
If you have questions about telephony or your phone number, please email info@sh.se
When do we change operators?
The switch between telephony operators will take place on Thursday 29 June 2023.
Telephony support
Email info@sh.se if you need help with the Telenor One X computer client (e.g. logging in or getting a short introduction in how to use it).
You can also book a time with the university’s digital coach who will help you with questions about the university’s new telephony system. Read more here - Digitalt stöd - Medarbetarwebben (sh.se)
Multi-factor authorisation (MFA)
Multi-factor authorisation is a way to increase security when logging in using an SH-Account via our IT services. It means that you not only verify your login using a password, but you will also need to approve the login using your mobile phone or enter a code from an “SH-dosa” (a TOTP authenticator keyfob). The main reason for this is to protect our research data and all the information in university systems from being destroyed or falling into the wrong hands. It is also a legal requirement for all public agencies under MSB 2020:6.
Test multi-factor authorisation
You can test your multi-factor authorisation through this link:
https://app.sh.se/mfatest/ External link, opens in new window.
External link, opens in new window.
- If your multi-factor authorisation is correctly set up you will be requested to use it to log in. You will then be redirected to a website that confirms you are logged in.
- If it is not set up correctly you will instead be asked to configure Microsoft Authenticatior.
- If you have problems - read more under the headline "Managing and resetting methods for multi-factor authorisation" further down on this page.
Managing and resetting methods for multi-factor authorisation
You can manage your multi-factor authorisation methods via this link: https://mysignins.microsoft.com/security-info External link.
External link.
You can reset your multi-factor authorisation methods by re-collecting your SH-Account using mobile BankID via https://app.sh.se/konto/staff External link, opens in new window. or by showing an ID card at Infocenter.
External link, opens in new window. or by showing an ID card at Infocenter.
Request to verify your identity using multi-factor authorisation
Multi-factor authorisation may be requested for various reasons.
- The system you are logging into requires multi-factor authorisation
- The login service calculates that your login is an increased risk, e.g. you are logging in from a new device, new location or similar.
- A certain time has passed since you last used multi-factor authorisation.
Two options for multi-factor authorisation
There are two different ways to use multi-factor authorisation. The simplest way is to use Microsoft Authenticator, which is an app installed on your mobile phone. If you cannot use Microsoft Authenticator on your mobile, you can use an “SH-dosa” – a TOTP authenticator keyfob.
Information
Questions about page content? Use the contact in the relevant expander.
Want the page updated? - Fill in this form
For other questions, please email info@sh.se

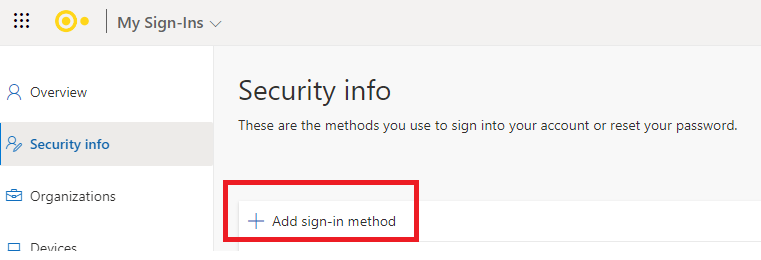
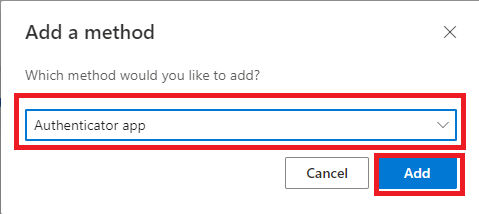
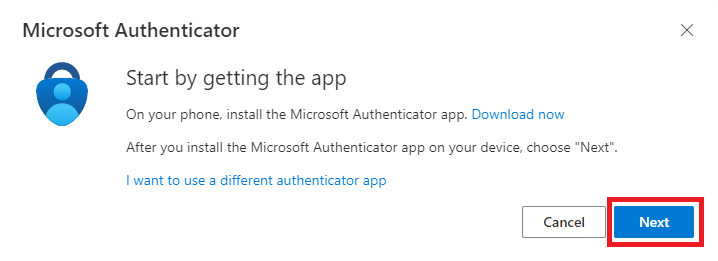
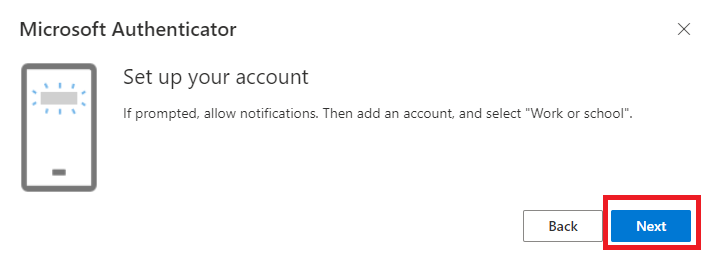
%20MFA-mobil-1-1eng.png)
%20MFA-mobil-2-1eng.PNG)
%20MFA-mobil-3-1eng.PNG)
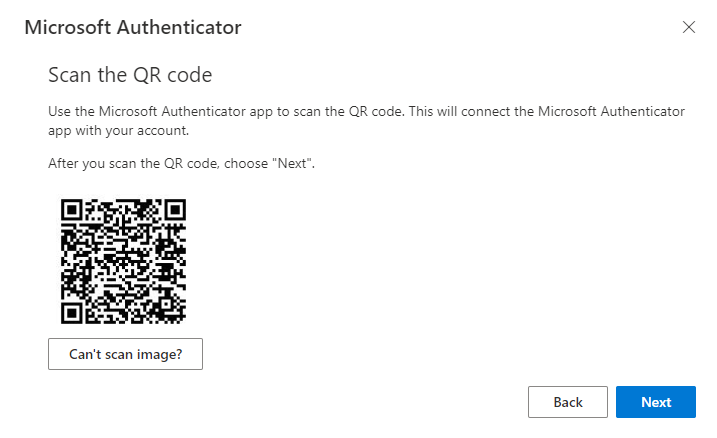
%20MFA-mobil-4-1eng.PNG)
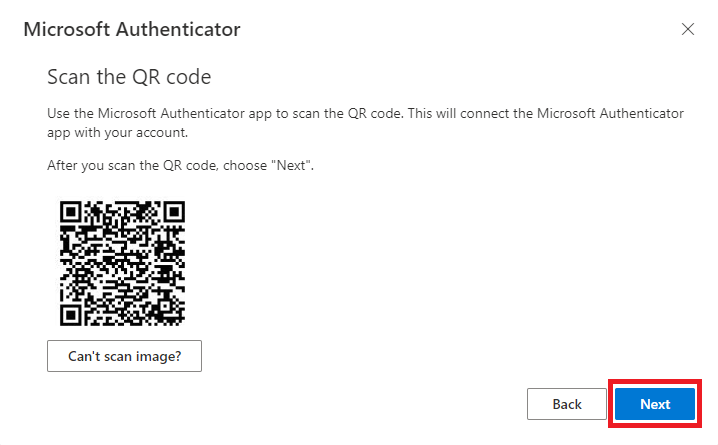
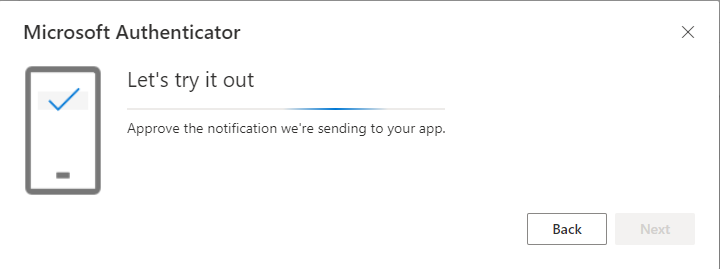
%20MFA-mobil-5-1eng.PNG)